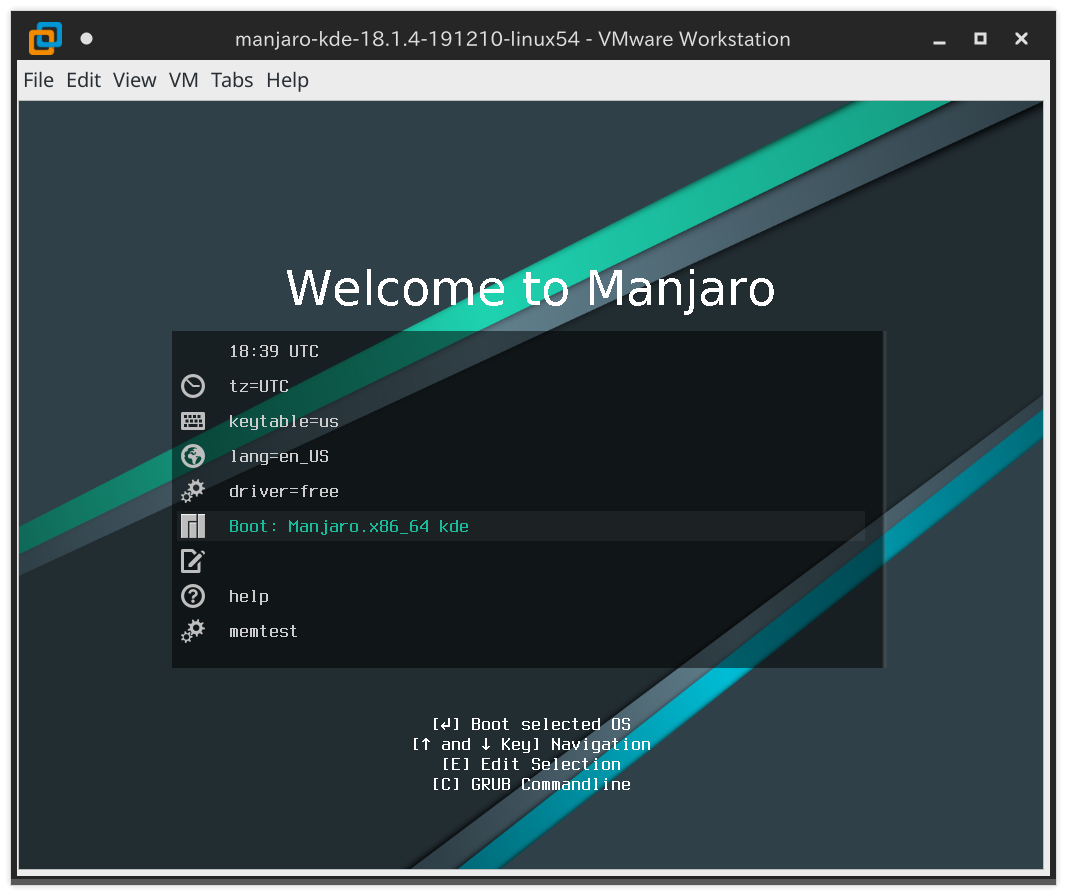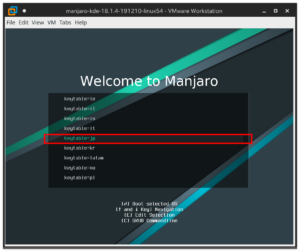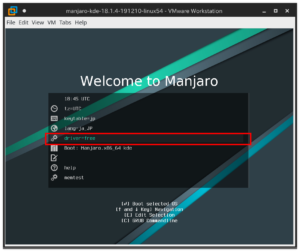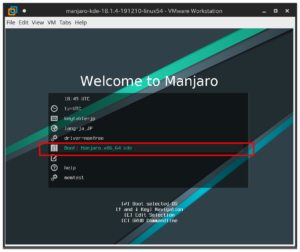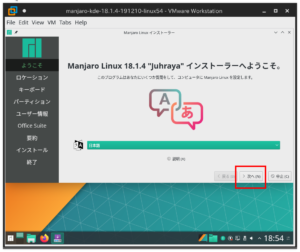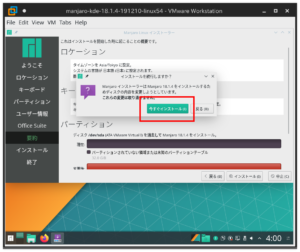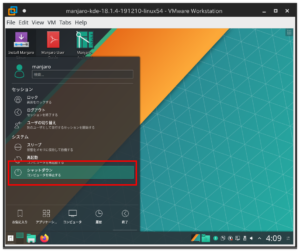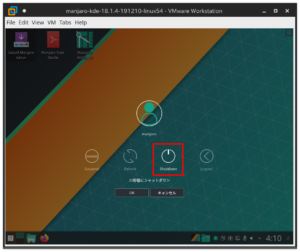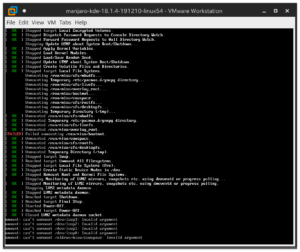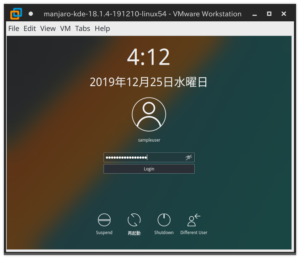※ここからの手順は、通常使用できるメインマシンがあり、別途「まっさら」にして良いパソコンに対して、消去してもよいUSBメモリを用いてインストールを行う事になります。メインマシンしかない場合や、デュアルブートに関して言及は避けています。
■STEP.03
いよいよインストール。画面キャプチャの都合上、VMware Workstation Proでの画像になります。
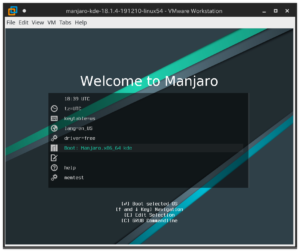
USBからの起動が成功すると、ブートマネージャー画面が表示されます。この画面まで来られない場合は、もう一度RufusでのブータブルUSBを作るところからやり直すことがあります。
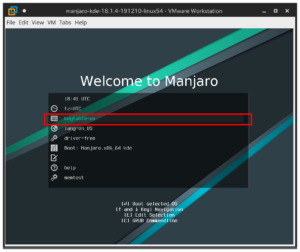
まずは、キーボードの指定を日本語キーレイアウトに変更していきます。※日本語が入力できるということではありません。
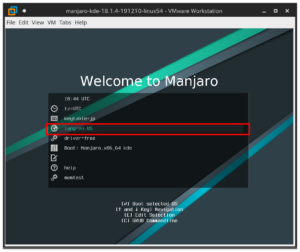
表示言語を変更していきます。日本語を選択した場合、ホームディレクトリ名も、「画像」「ドキュメント」「デスクトップ」などと変換されてしまうので、好みによっては英語のまま勧めても良いかもしれません。
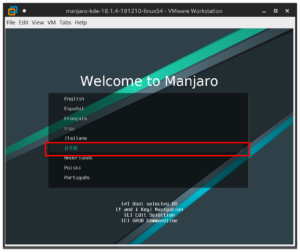
日本語でインストールを勧めたい場合は「日本語」を選択して下さい。
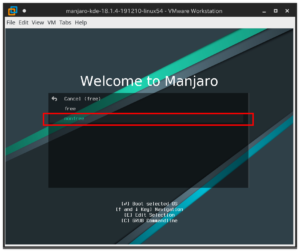
今回はnvidia搭載機にインストールするので、nonfreeを選んでいますが、基本的にはデフォルトのfreeで良いかと思います。
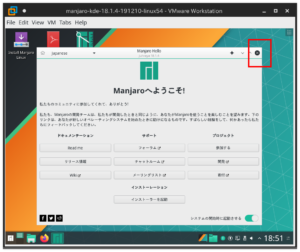
ようこそ画面が登場しますので、閉じてしまいます。はじめてManjaro Linuxに触れる方は、一通り読まれることをおすすめします。様々な情報やチュートリアルが見つかります。
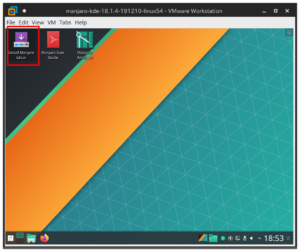
インストーラーがデスクトップにありますので、クリックして起動をします。
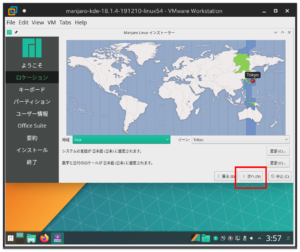
タイムゾーンを選びます。ライブ起動前に日本語を選択していると、タイムゾーンが日本に設定されています。
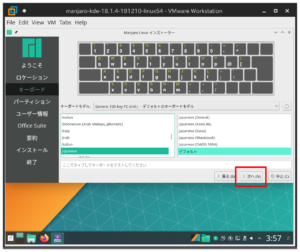
次はキーボードレイアウトですが、これもライブ起動前にkeytable=jpを選択していると、日本語キーボードが表示されます。
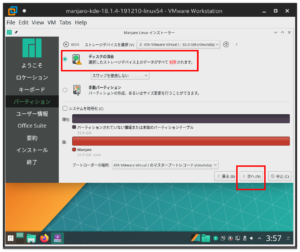
さて、いよいよ本体へインストール設定になります。完全にManjaro Linux専用にするために、すべてを削除してすべての容量を使うように設定します。
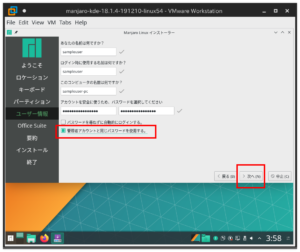
ユーザー名やらパスワードやらを一通り設定。一人でした使わないために「管理者アカウントと同じパスワードを使用する。」にチェックを入れてしまいます。セキュリティの向上や、複数で共有する場合は別途感謝用パスワードを設定することをお勧めします。
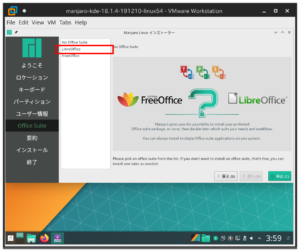
ここで、最近のManjaro Linux親切設計。オフィスソフトを2種類から選ぶことができます。ここでは「LibreOffice」を選択しています。
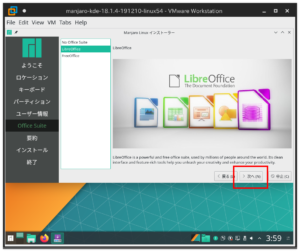
また、「そんなもんはいらん!」というユーザー向けにインストールをしないという選択肢もあります。
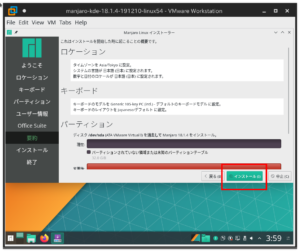
いままでのインストールオプションの確認になります。念の為、ひとつひとつ確認しておきます。
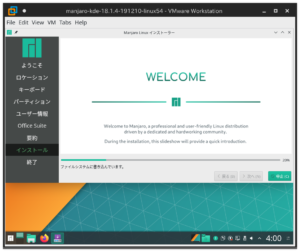
インストールにはしばらくの時間がかかります。コーヒーでも飲みながら待ちます。
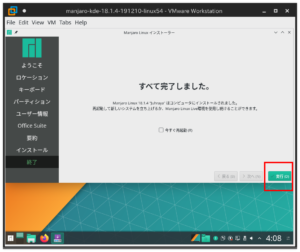
インストールが完了すると、メッセージが表示されます。そのまま「実行」を押すと、ライブ起動後の画面に戻ります。ここで「今すぐ再起動」にチェックが入っていると、パソコンが再起動を開始します。
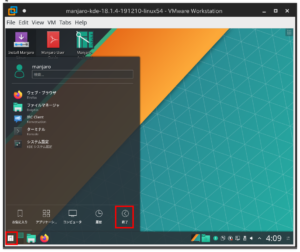
僕はゆっくりインストールメディアを取り出したいので、一旦ライブ画面に戻り、シャットダウンをしてインストールメディアを取り除いてから、改めて起動することが多いです。
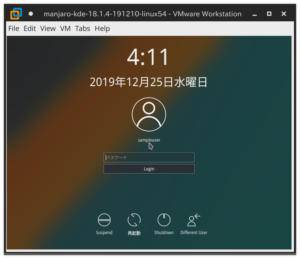
そして、あらためて起動をすると、基本的に歳ほど設定したユーザーログイン画面が表示されます。
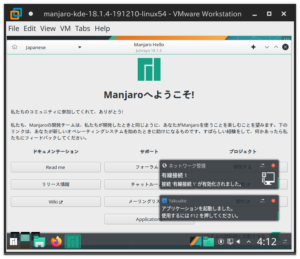
今度はライブではなく、インストールしたパソコンより起動してきました。
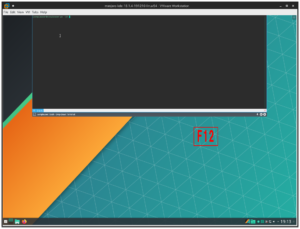
KDEでデフォルトでインストールされる「Yakuake」というドロップダウン式のターミナルエミュレータが「F12」を押すだけで起動できるので、初期設定などをサクサク始めたい場合は、大変ありがたい機能です。